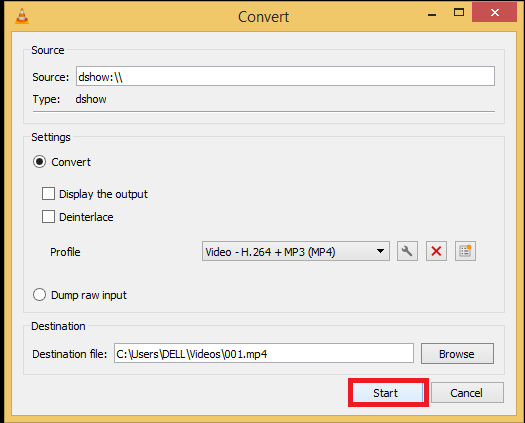How to Record Video¶
VLC provides a variety of options for recording videos. You can make a video recording of a movie/video you are watching, record your desktop or even record yourself using a webcam or a similar input device. These recordings can also be saved in a variety of formats.
Recording a video content¶
VLC can record any video content it can play by using the Record button, as described in The Record button.
Recording your Desktop¶
Select or press Ctrl+C, then under capture mode click the Dropdown menu and select Desktop.
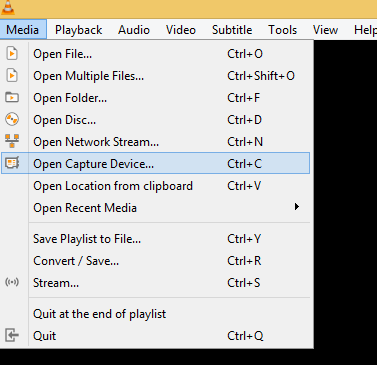
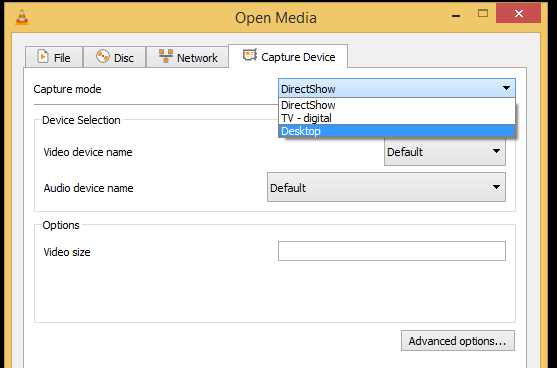
Under options set your desired frame rate.
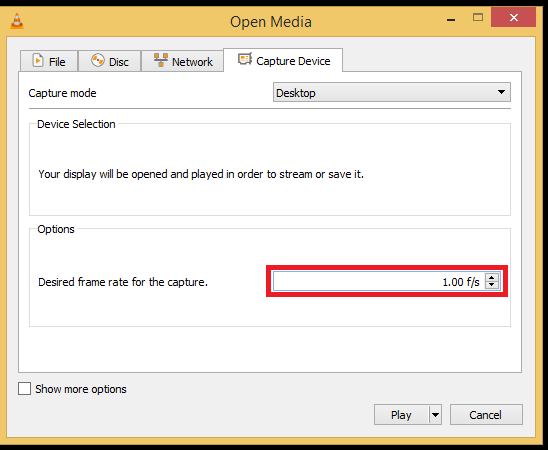
Click the arrow attached to the play button then select convert or press Alt+O.
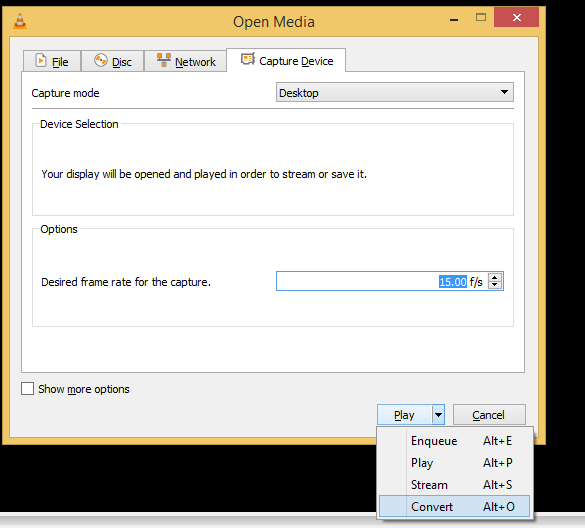
Under profile click the dropdown to select your desired output format.
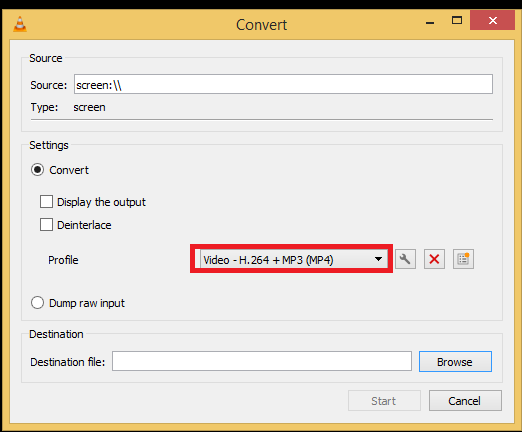
Click browse to select a save location.
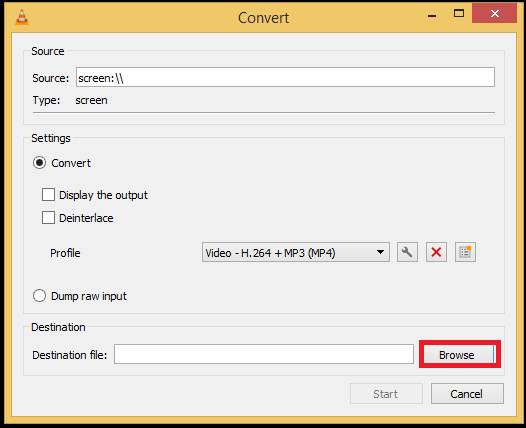
Click start to commence the recording.
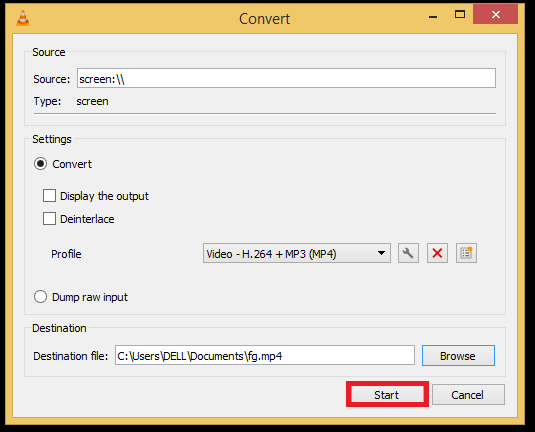
Recording your Webcam¶
Select the webcam device:
Select or press ‘Ctrl+C’,
then under capture mode click the Dropdown menu and select DirectShow.
Select ,
select Input devices in the Dropdown menu,
then click on the Video checkbox.
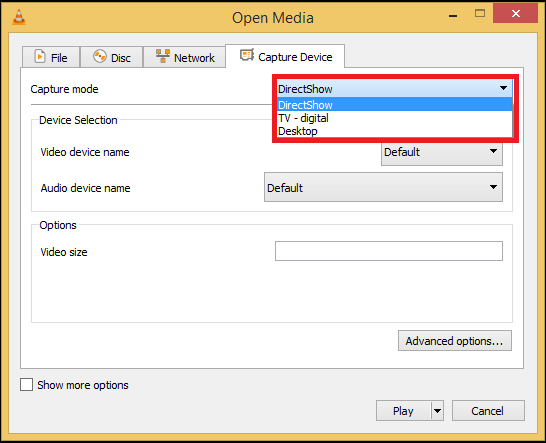
Click the arrow attached to the play button then select convert or press Alt+O.
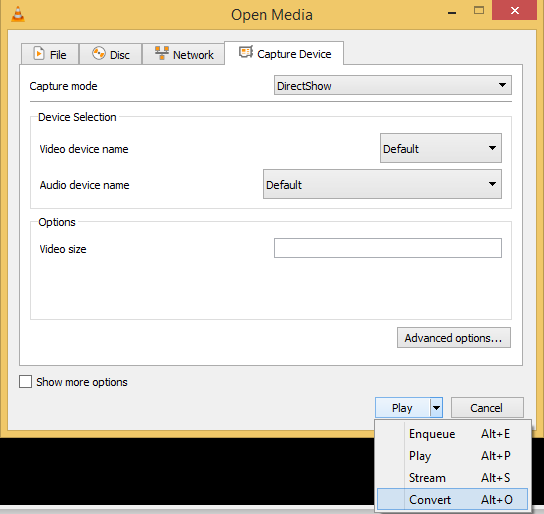
Under profile click the dropdown to select your desired output format.
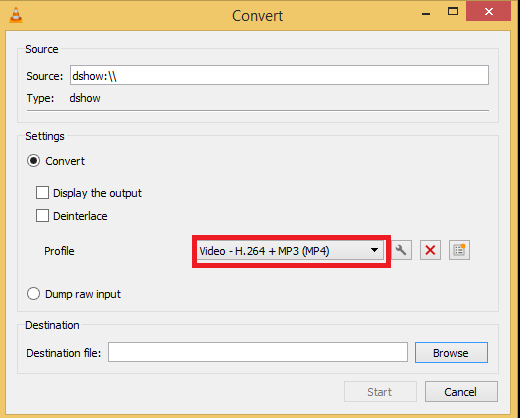
Click browse to select a save location.
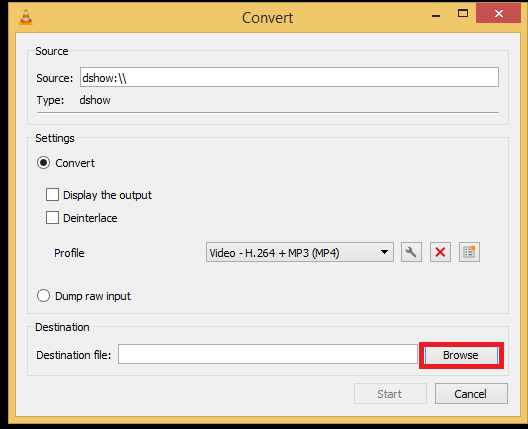
Click start to commence the recording.