Subtitles¶
A subtitle is a textual version of a movie’s dialogue. Subtitles are helpful if you are viewing a movie that contains foreign language(s). In VLC, subtitles of the formats .cdg, .idx, .srt, .sub, .utf, .ass, .ssa, .aqt, .jss, .psb, .rt and smi are supported.
Media with included subtitles¶
Many types of media can have embedded subtitles. VLC can read subtitles for the following media formats:
DVD
SVCD
OGM files
Matroska (MKV) files
Subtitles are enabled by default in VLC media player. To disable them, click on the Subtitle menu to find available subtitles tracks for the file and select Disable to turn off the subtitles. Depending on the media, a description (language, for example) might be available for the track.
To disable subtitles by default, go to , then uncheck the Enable subtitles checkbox and click Save.
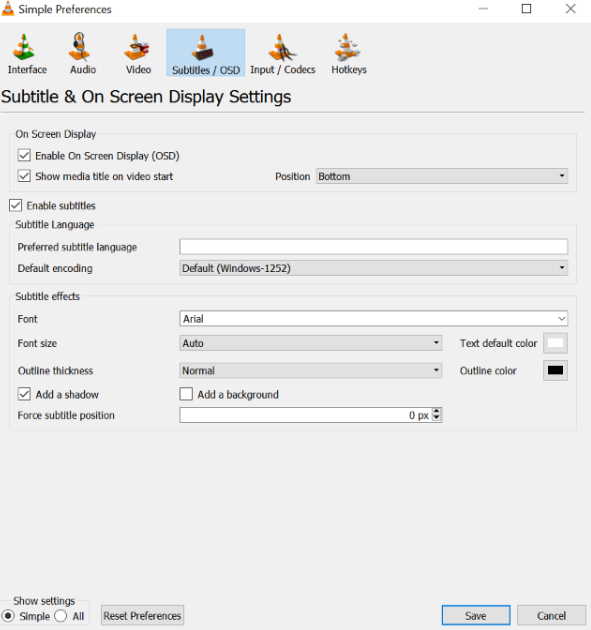
DVD and SVCD subtitles are merely images, so you won’t be able to change anything for them. OGM and Matroska subtitles are rendered text, so you will be able to change several options.
Font modifications¶
Text rendering options can be changed in the tab. To change the font type and size, click on and from the dropdown menu of Font and Font size, choose your preferences.
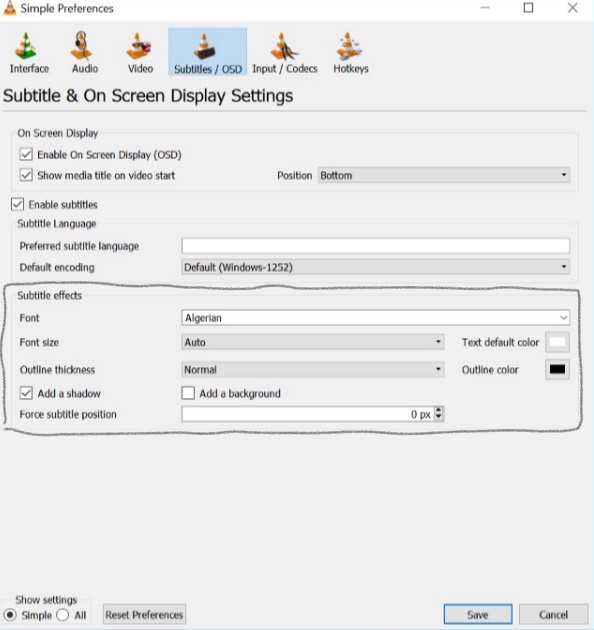
You need to restart your stream for the font modifications to take effect.
Subtitles files¶
While modern file formats like Matroska or OGM can handle subtitles directly, older formats like AVI can’t. Therefore, a number of subtitles files formats have been created. You need two files: the video file and the subtitles file that only contains the text of the subtitles and timestamps.
VLC can handle these types of subtitles files:
MicroDVD
SubRIP
SubViewer
SSA
Sami
Vobsub (this one is quite special: it is not made from text but from images, which means that you can’t change the fonts)
To open and use a subtitles file, click on the use a subtitle file check box as seen in the picture below from the dialog box that appears when you click on Open Multiple Files… and select your file by clicking on the Browse button. There is also an option to set character encoding, alignment and size.
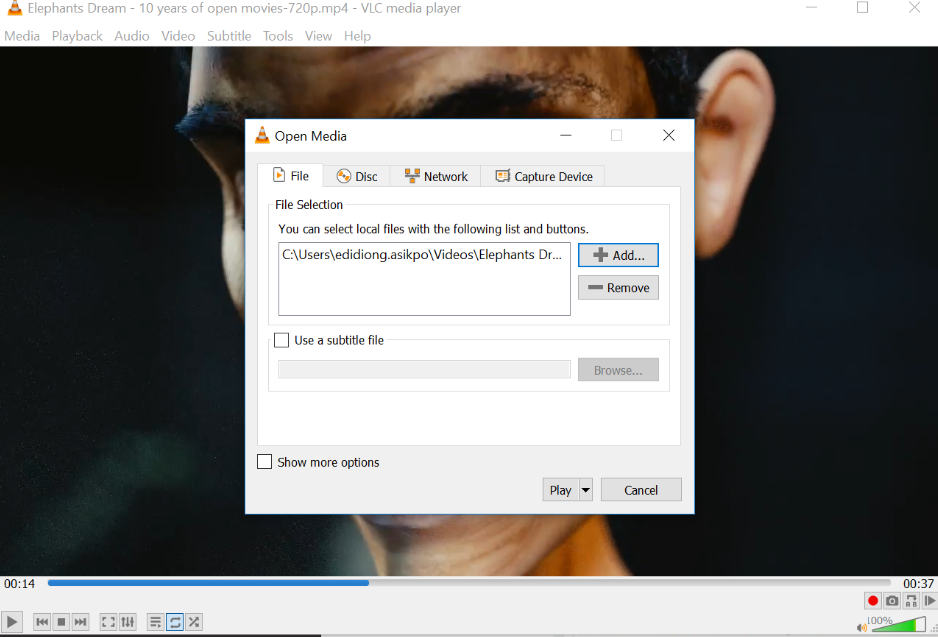
An alternative is loading subtitles from the menu.
Note
For Vobsub subtitles, you need to select the .idx file, not the .sub file. Encoding, alignment and size won’t have any effect for Vobsub subtitles.