Playback¶
VLC media player helps you to create media files. After creating media files, the quality has to be tested. You can test the quality and several other parameters using playback. In playback, you can specify parameters such as time, bookmarks, and titles.
Bookmarks¶
You can mark and locate particular places in an audio or video file using the Bookmarks feature of VLC. If you want to view a particular scene in a movie or listen to certain tune in a song repeatedly, you can create bookmarks.
To bookmark a scene in a video, follow the steps below:
On the menu bar, click on .
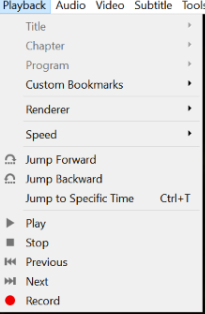
Select Custom Bookmarks. When you click on Custom Bookmarks, a dropdown menu would be displayed. Kindly click on Manage from the dropdown menu to open the Edit Bookmarks dialog box.
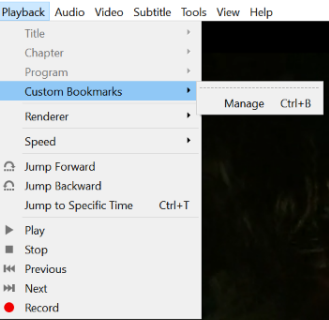
To create a bookmark, click on Create to display the current track. After clicking on Create, the created bookmark appears in the Edit Bookmarks dialog box.
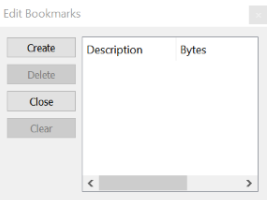
To view a scene that is bookmarked, click on Playlist, and select the Custom Bookmarks from the dropdown menu and the bookmarked file will be shown directly below Manage.
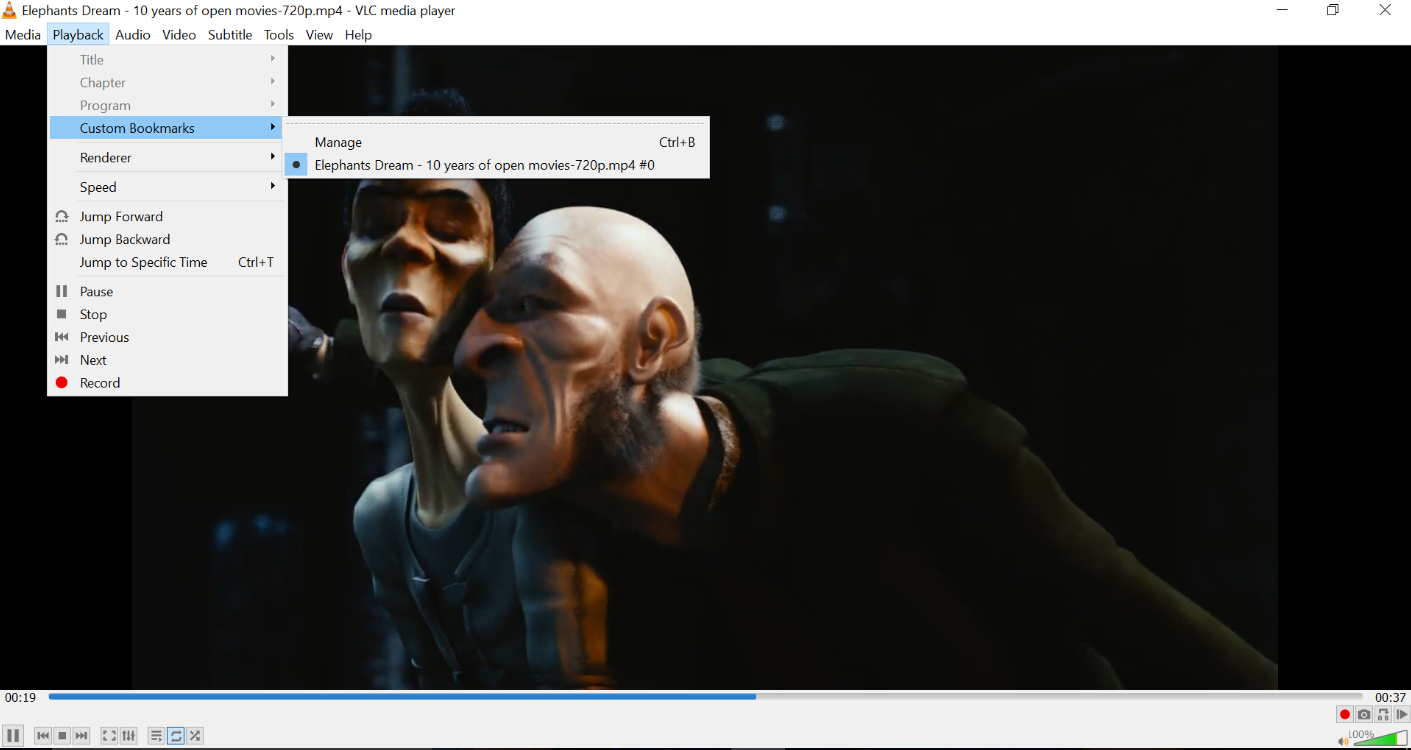
Title¶
In a DVD format, each movie is referred to by its title or name. A title is displayed whenever a movie is played by any media player. You can view all titles in a folder in a sequential manner.
To open a folder, select from the menu. Locate the folder in which the video files are present and click OK.
To select a title, click on the menu. The selected title is then played.
Chapter¶
A video can also be divided into chapters. Different chapters can be accessed at random in a video which is being played. Using this option, you can directly view your favourite chapter without having to see the complete video.
To play a chapter:
Select menu.
Locate the folder in which the video files are present.
Select a video file and click OK and the file will be played in the VLC media player.
Select in the menu to view the list of chapters. Select a chapter of your choice. Then selected chapter is played.
Program¶
This option is enabled only if streams of format DVB (Digital Video Broadcasting) and TS are played. Choose the program to select by giving its Service ID. Only use this option if you want to read a multi-program stream (like DVB streams for example). FIXME: Description needs to be improved
Specify the time¶
This option is used to go to a specific frame in a media file and listen or view once again.
To specify time select menu. The Go to Time dialog box is displayed.
Enter the time in hh:mm:ss.
Click on the Go button. The control moves the tracker to a specific frame and the media file continues from that specified frame.
Click on Cancel to exit the dialog box.
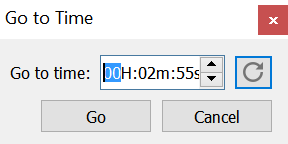
Warning
Ensure that time limit is within the range of length of the media file.