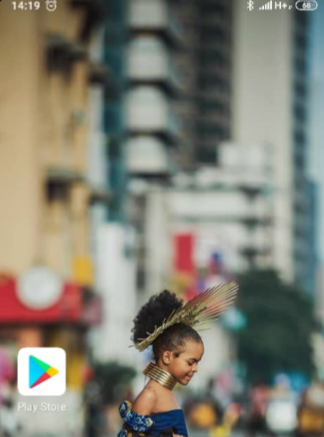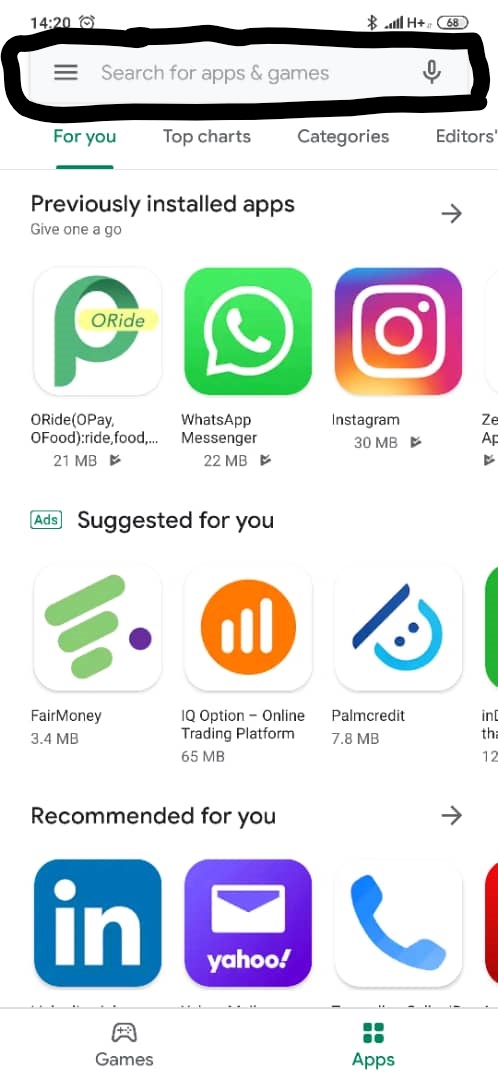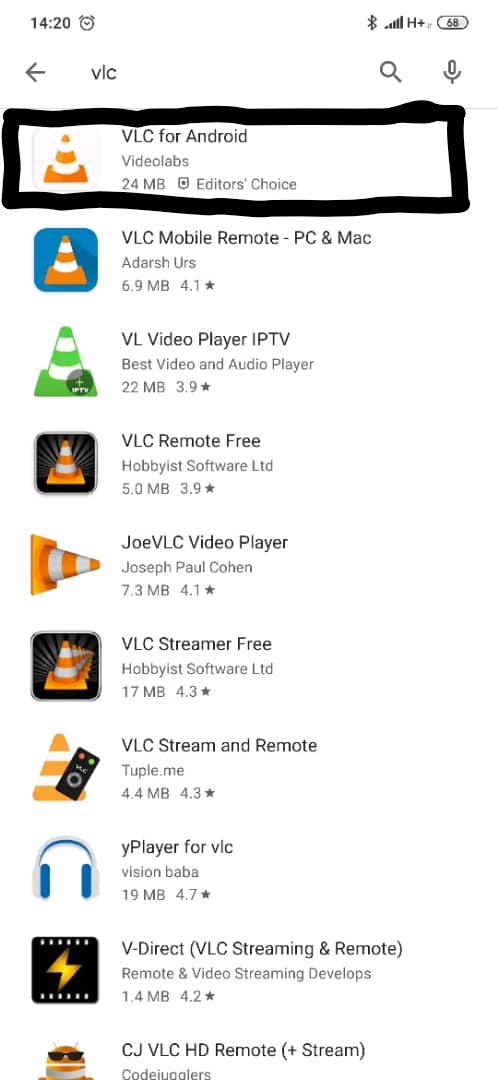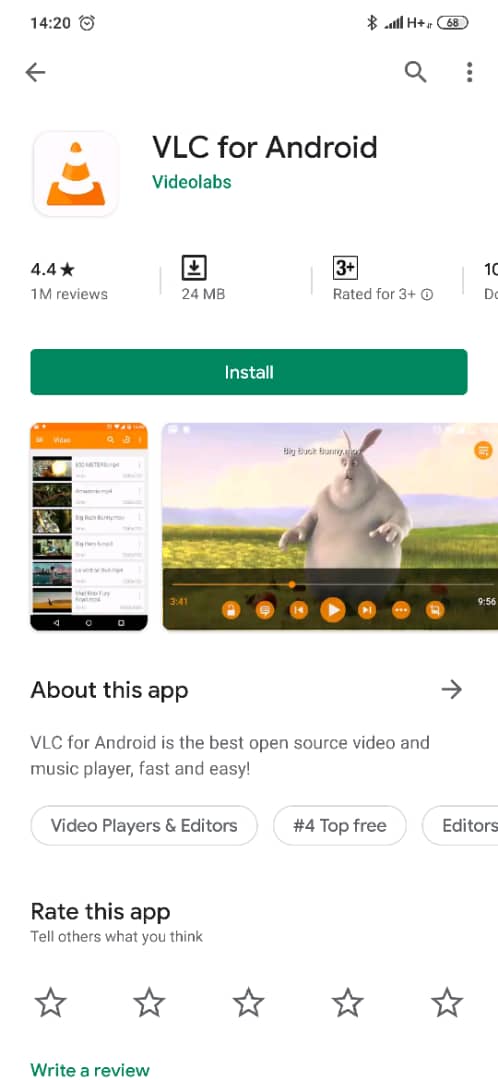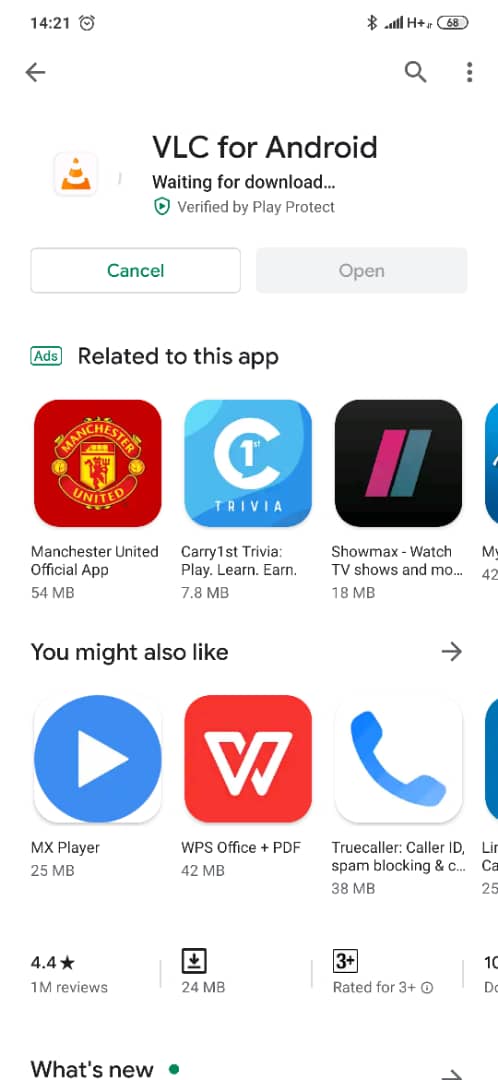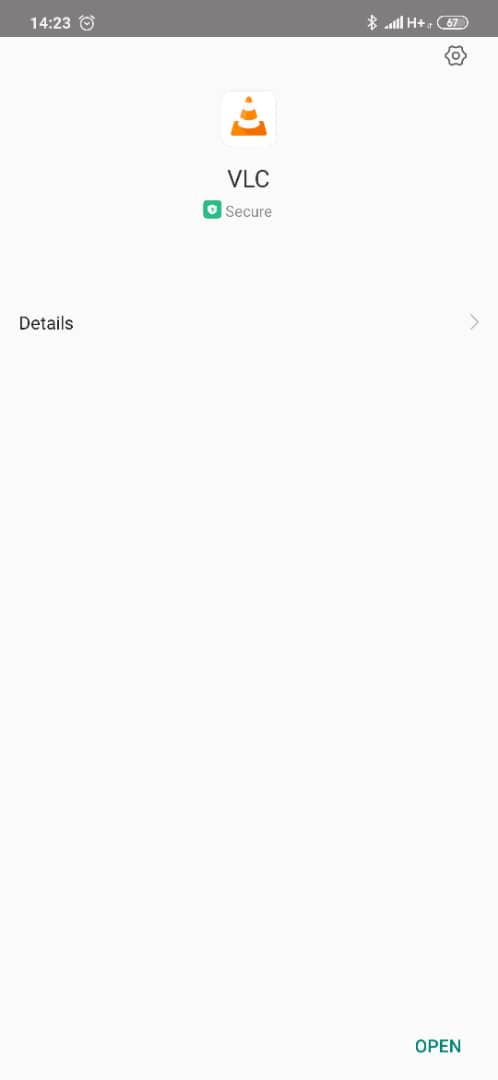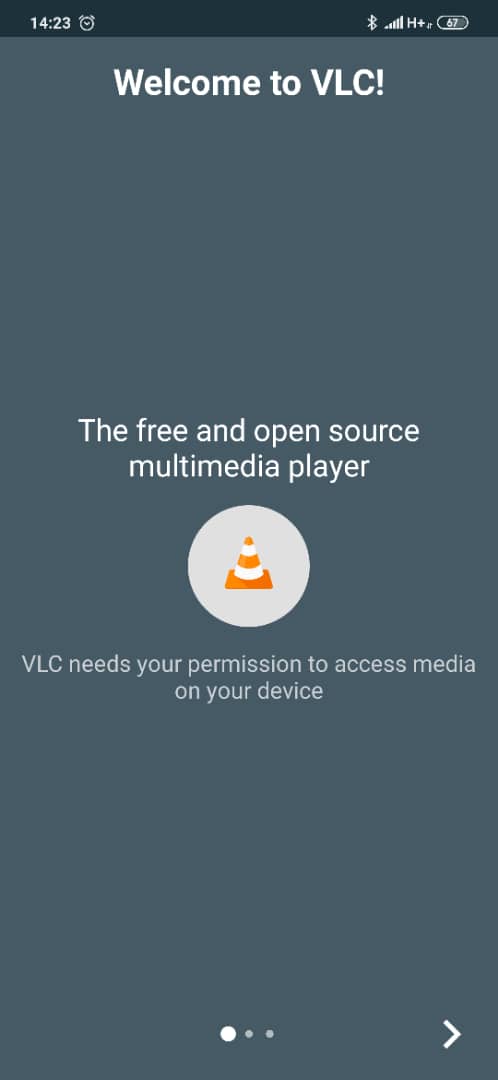Android¶
Open your Android’s Google Play Store.
Tap the search bar at the top of the screen.
Type in vlc on the Search bar, then tap VLC for Android in the resulting drop-down menu.
On the right side of the page, click on INSTALL.
If prompted, tap ALLOW after clicking on the INSTALL button to confirm the download. If not, skip this step.
Wait for few minutes for the VLC media player to be installed on your phone.
You can open VLC directly from within the Play Store by clicking on Open.
If you clicked on Open, the VLC media player will be opened automatically on your phone.
After downloading VLC on your deskptop or mobile phone, follow the guide below to start using VLC. The VLC media palyer is shown along with an orange and white cone shown below.
Open your phone, click on the cone icon and enjoy using the VLC Media Player.
There are three ways to quit VLC:
Right click the VLC icon in the tray and select Quit (Alt-F4).
Click the Close button in the main interface of the application.
In the Media menu, select Quit (Ctrl-Q).