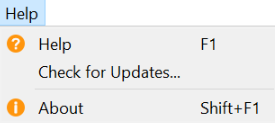Menu Bar¶
The Menu Bar gives you power to control everything about the media you are currently playing.

The Menu Bar¶
This documentation will work you through all the different features of the menu bar of the VLC media player on a Windows Operating System.
The Media menu
In this menu, you can:
Open a new file for playback from any location.
Stream a file to the web, local network or file.
Convert and Save a playlist to a file.
Quit VLC.
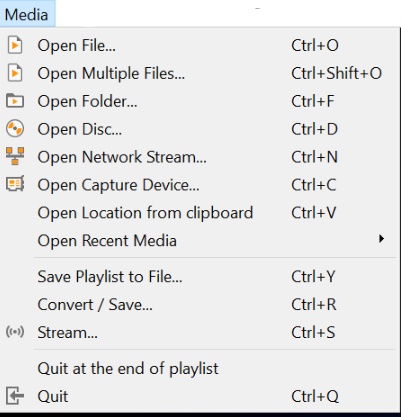
The Playback menu
In this menu, you can:
Select which title, chapter or program you want to play.
Stop the playback.
Move to the next or previous chapter.
Control the speed on the media you are playing.
Jump to a specific chapter or time in the media.
Create custom bookmarks.
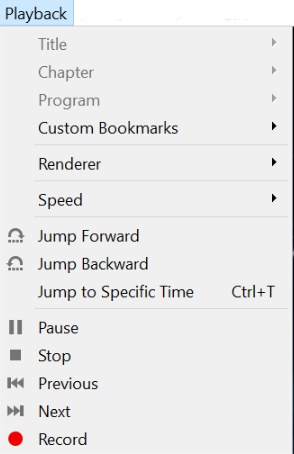
The Audio menu
In this menu, you can:
Select which audio track you want
Change the stereo mode of the media.
Change the device to play the audio on.
Enable the built in Visualizations.
Increase and decrease the volume.
Mute the playback.
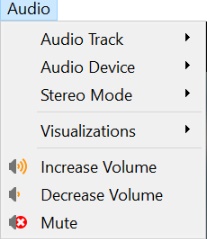
The Video menu
In this menu, you can: 1. Select which video track you want. 2. Set the video to play fullscreen and fit the windows. 3. Set as wallpaper. 4. Change the zoom, aspect ratio and crop. 5. Adjust deinterlacing and post processing options(advanced users). 6. Take a screenshot of the current frame.
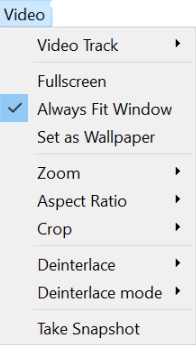
The Subtitle menu
In this menu, you can:
Add a subtitle file.
Select a Sub track.
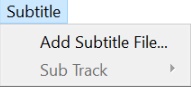
The Tools menu
In this menu, you can:
Change audio and video effects and filters.
Change the audio and subtitle symchronization.
View the current media information.
Manage plugins and extensions.
Customize the program settings and interface.
Modify your preferences.
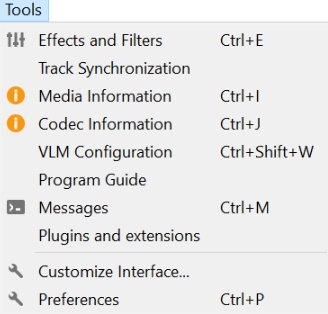
The View menu
In this menu, you can:
View the current and docked playlist.
Change the playlist view mode.
Change the interface VLC is using.
Add an interface.
Add the VLsub addon for VLC.
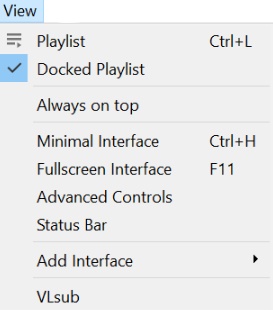
The Help menu
In this menu, you can:
Get more help using the program.
Check for updates to VLC.
View the credits and licenses for VLC.